Upgrade Windows Server 2012 Essentials to Windows Server 2012 R2 Standard
There is no direct upgrade path from Windows Server 2012 Essentials to Windows Server 2012 R2 Standard. These are the steps I performed as a workaround.
Transition to Windows Server 2012 Standard
-
Open Windows PowerShell as Administrator, and then run the following command.
dism /online /set-edition:ServerStandard /accepteula /productkey:<Product Key>Where Product Key is the product key for your copy of Windows Server 2012 Standard.
-
The server restarts to finish the transition process.
Upgrade to Windows Server 2012 R2
- Mount the Windows Server 2012 R2 media and follow the wizard.
Install the Windows Server 2012 R2 Essentials Experience Role
-
Open Server Manager on your server
-
Select Dashboard on the left hand navigation bar
-
Click the Add Roles and Features link
-
In the Add Roles Features Wizard, review the before you begin message and click Next
-
On Installation Type verify Role-based or Feature-based installation is selected and click Next
-
On Server Selection Screen, select the server you wish to install the Essentials Experience on and click Next
-
On Server Roles select Windows Server Essentials Experience. You may be prompted to add additional features for the Windows Server Essentials Experience, review the additions and click Add Features
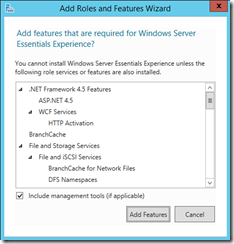
Notice: The Essentials experience will also install the Web Server Role, After you have added roles and features click Next
-
On Features, review the selections and Click Next
-
On Window Server Essentials Experience, review the message and click Next

-
On Web Server Role (IIS) review the message and click Next
-
On Role and Services, review the selections and click Next
-
On** Confirmation** review the installation and click Install
-
On Results, verify the installation was successful and click Close
-
You will be returned to Server Manager, and in the upper left hand portion of the Window click on the notification flag.
-
Click on Configure Windows Server Essentials
-
On Configure Windows Server Essentials welcome page review the message and click Next
-
On Company information fill in your Company name and Domain name and click Next
-
On Create a network administrator account, type in the information for your administrator account and click Configure. The configuration process may take up to 30 minutes and your server will reboot, so go get your favorite beverage and relax.
-
After server reboots you will see the Results, verify the installation was successful and click Close